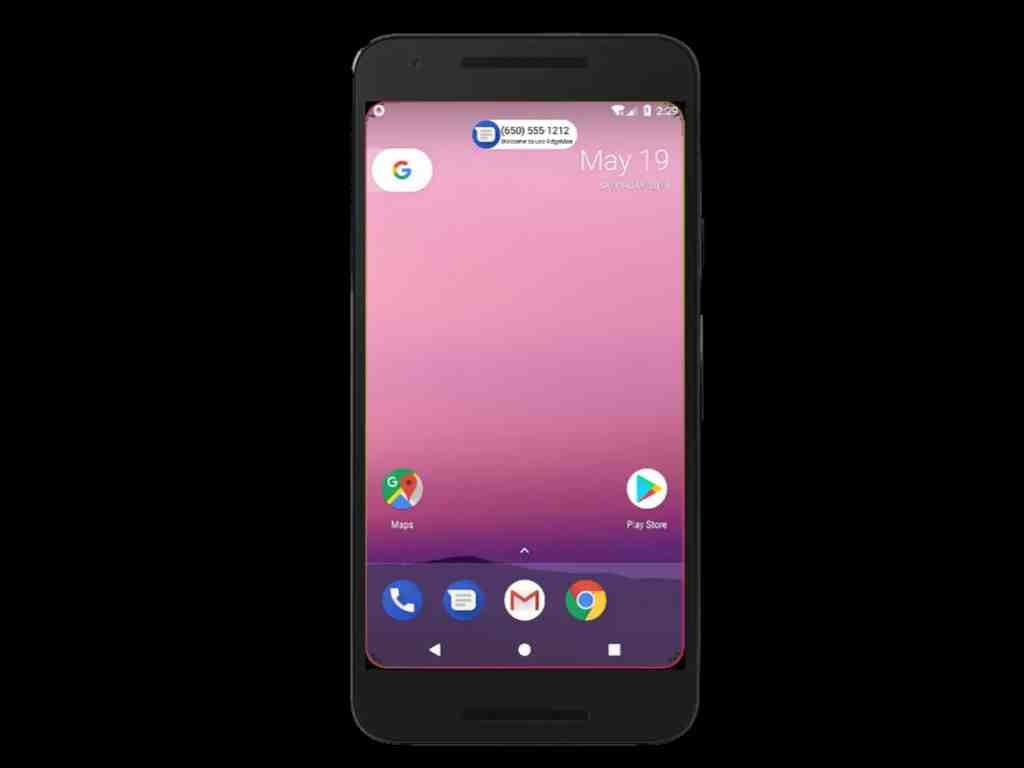
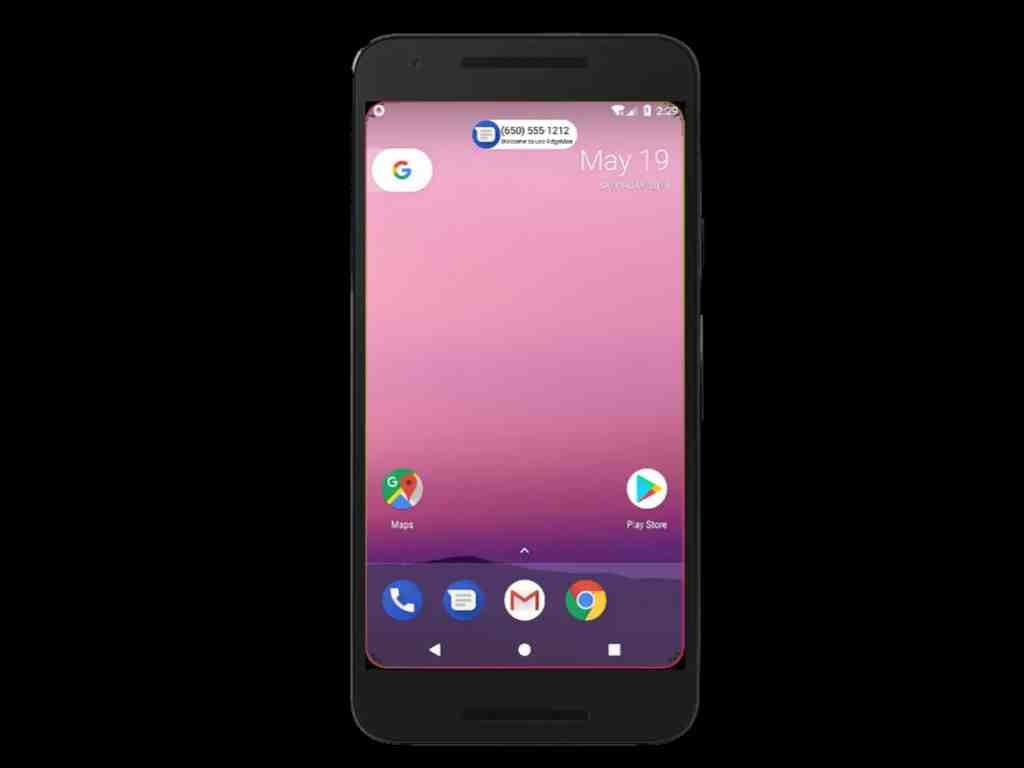
Have you ever wanted to add some pizzazz to your Android notifications? With the EdgeLighting app, you can do just that! This app allows you to customize the colors and patterns of the edge lighting that appears when you receive a notification. In this article, we’ll explore how to use the EdgeLighting app on your Android device and how to get the most out of this fun and useful app.
What is EdgeLighting?
EdgeLighting is a free app that adds a touch of personalization to your Android notifications. When you receive a notification, the app illuminates the edges of your phone’s screen with a customized color or pattern. You can choose from a variety of options, including solid colors, gradients, and even animated designs. EdgeLighting is compatible with a wide range of Android devices and offers a simple and intuitive interface.
Getting Started with EdgeLighting
To get started with EdgeLighting, you’ll need to download and install the app from the Google Play Store. Once you’ve installed the app, you can open it and start customizing your edge lighting settings.
Setting Up EdgeLighting
When you first open the EdgeLighting app, you’ll be prompted to grant the app certain permissions. These permissions are necessary for the app to work properly. After you’ve granted the necessary permissions, you can start customizing your edge lighting settings.
Customizing Your Edge Lighting
To customize your edge lighting, you can select the “Color” option from the app’s main menu. From here, you can choose from a variety of preset colors or create your own custom color. You can also select the “Gradient” option to create a gradient effect with two or more colors.
If you want to add some animation to your edge lighting, you can select the “Pattern” option. Here, you can choose from a variety of pre-made patterns or create your own custom animation. You can adjust the speed and color of the animation to create the perfect effect.
Additional EdgeLighting Features
In addition to customizing your edge lighting, the EdgeLighting app offers a few additional features. For example, you can choose to enable or disable the edge lighting for specific apps. You can also adjust the width and height of the edge lighting to fit your personal preferences.
Tips for Using EdgeLighting
Now that you know how to use EdgeLighting, let’s explore a few tips for getting the most out of this fun and useful app.
Choose Colors and Patterns Wisely
When choosing colors and patterns for your edge lighting, it’s important to consider the overall look and feel of your device. You want to choose colors and patterns that complement your wallpaper and other customization settings. If you’re not sure which colors to choose, you can try experimenting with different options until you find the perfect combination.
Customize Edge Lighting for Specific Apps
If you receive a lot of notifications from certain apps, you may want to customize your edge lighting specifically for those apps. For example, you could set your edge lighting to be blue for Facebook notifications and green for Gmail notifications. This can help you quickly identify which app is sending a notification.
Adjust Edge Lighting Settings for Battery Life
Using EdgeLighting can be a bit of a drain on your device’s battery. If you’re concerned about battery life, you can adjust the app’s settings to reduce the impact on your battery. For example, you can reduce the width and height of the edge lighting or choose to only enable edge lighting for specific apps.